php小编柚子今天给大家分享excel表格导入coreldraw x4的编辑操作方法。在日常工作中,我们经常需要将excel表格中的数据导入到coreldraw x4中进行编辑和设计。这种操作可以大大提高工作效率和准确度。然而,excel表格的导入操作还是存在一些问题和难点,比如格式不匹配、数据错位等等。因此,掌握正确的操作方法非常重要。接下来,我们将详细介绍如何实现excel表格导入coreldraw x4的编辑操作。
1、双击桌面已设计好的Excel表格。
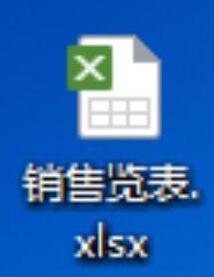
2、进入Excel表格后点击【WPS表格】在点击【另存为】在选择【输出为PDF格式】。
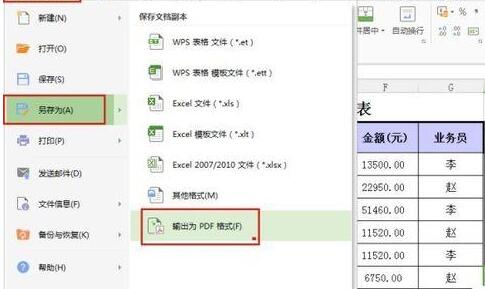
3、出现【输出PDF文件】对话框,其他不变,直接按【确定】,如图所示。
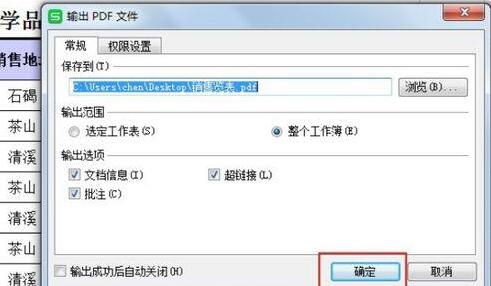
4、双击AI,如图所示。按住刚才保存的PDF文件直接拖到AI里面去或者按【文件】中【打开】。

5、如图下是拖进AI里面的PDF文件。
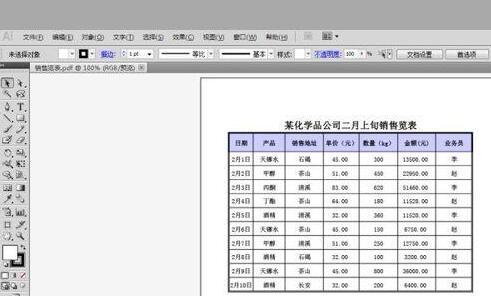
6、按【文件】中的【存储为】或者按Shift+Ctrl+S,如图所示。
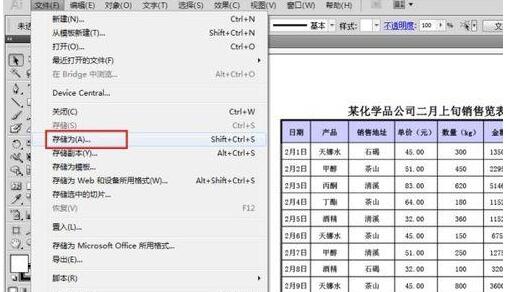
7、出现【存储为】对话框,直接按【保存】,如图所示。之后按【是】。
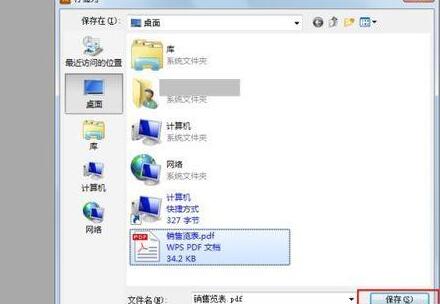
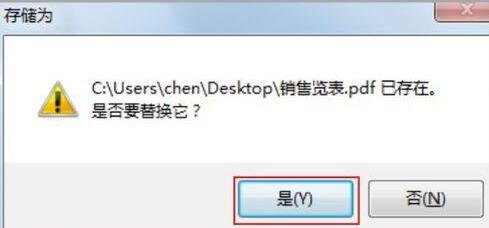
8、出现【存储Adobe PDF】对话框,其他不变直接按【存储PDF】,如图所示。
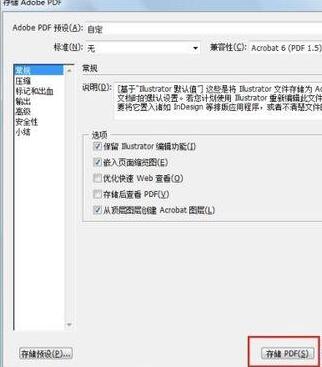
9、把刚刚在AI保存的PDF文件,拖进CorelDRAW X4中,出现【缺失字体的替代字体】时,直接按【确定】即可,如图所示。
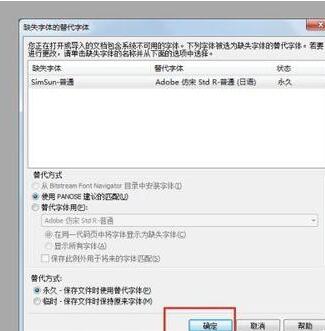
10、完成!便可在CorelDRAW X4中编辑!
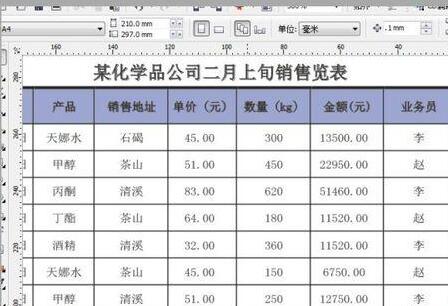
以上就是Excel表格导入CorelDRAW_X4编辑的操作的详细内容,更多请关注php中文网其它相关文章!
 rlfm.cn
rlfm.cn 













